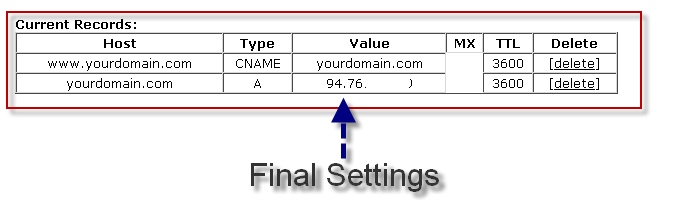Configuring Website at EveryDNS.com
Go to EveryDNS, and add a new A record:
- Fully Qualified Domain Name: domain.com (replace with your own domain
- Record Type: A
- Record Value: paste the IP upon here (Your Server IP should be your Welcome Email)
- If MX Record, MX Value: leave it blank as is.
Note: If you already have another A record, you may have to remove it.
The change takes place in less the 5 minutes. A ping to your domain.com would result the new IP you've added. If still you cannot get that new IP when pinging to domain.com, try refreshing the DNS servers of your internet connection. You may want to use a proxy to test if the change's taken place.
STEPS
1. Adding your Domain
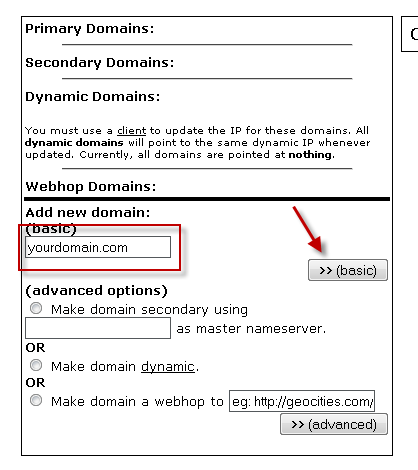
2. Editing your Domain
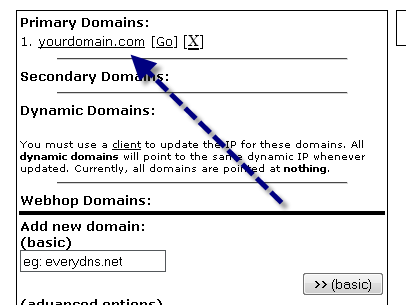
3. Add A RECORD
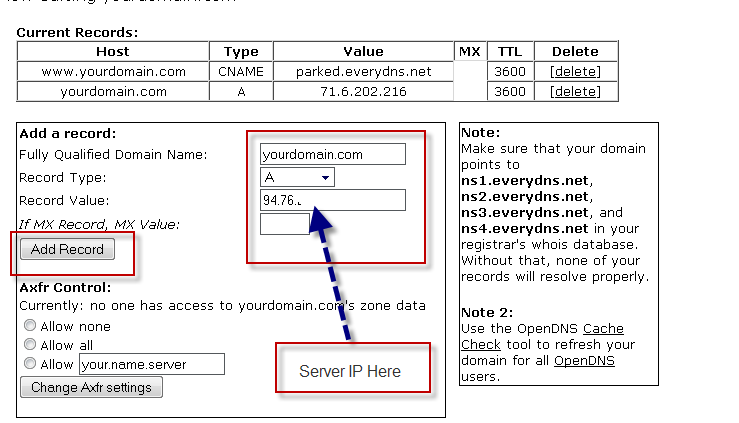
4. Add CNAME Record
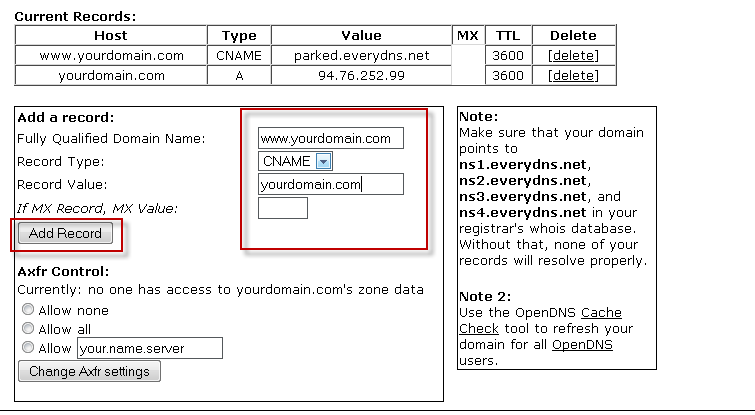
5. All Done, The Image below shows the how FINAL setting should look like